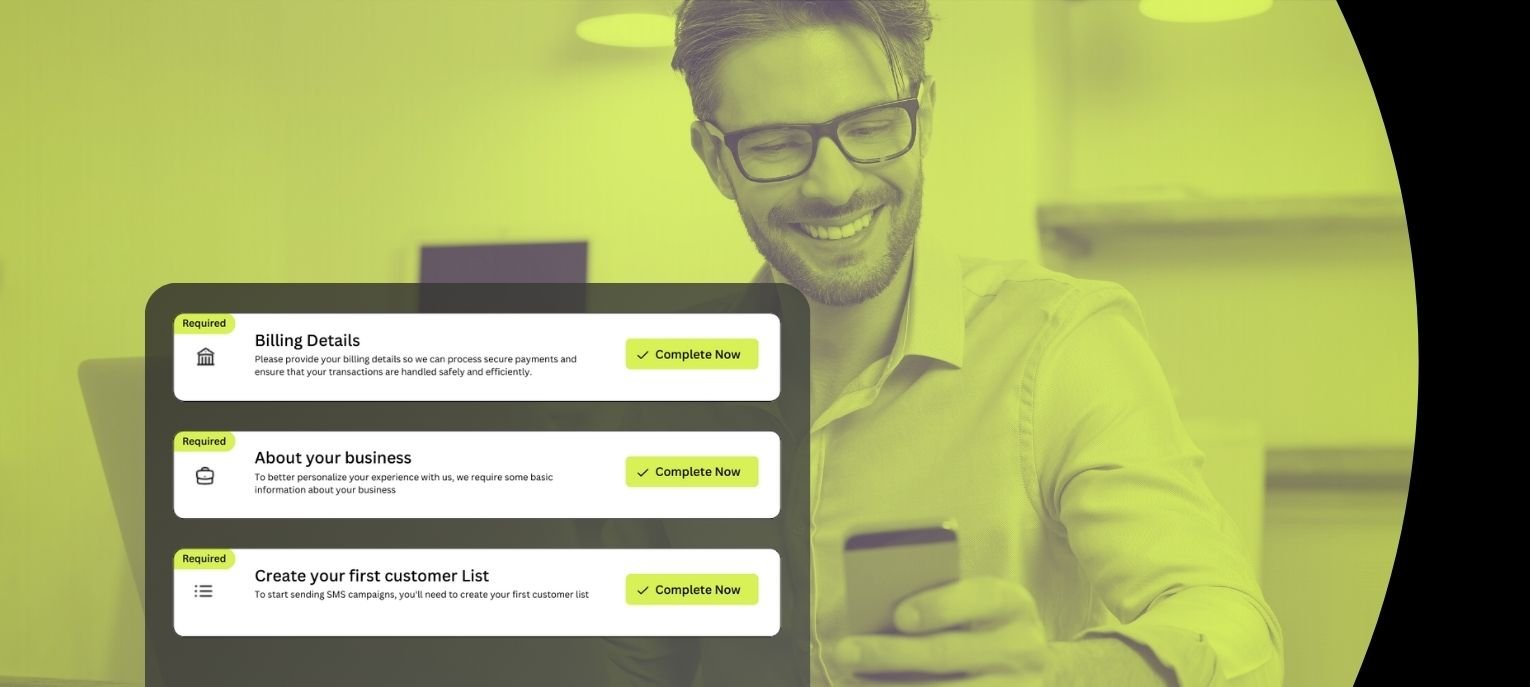1. Complete Your Business Details
Go to “Billing Details” and click on”Complete Now“.

Complete the form with your contact information and your business details.
The more information you provide, the faster we can verify your account. Make sure you include your ABN.
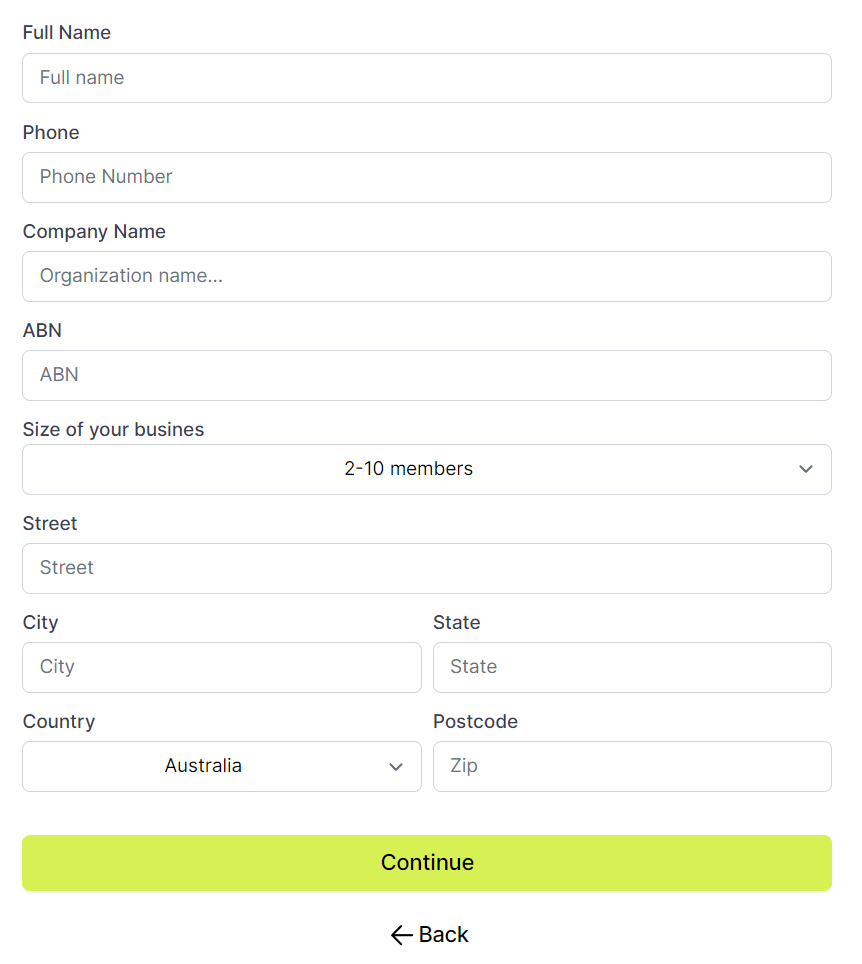
Add a little more about your business, and you are ready to go!

2. Send A Test SMS/Campaign
You cannot send an SMS campaign until you have completed your Business Details and created a list.
These instructions are for your first time using TopSMS when you are on the Quick Start page.
1. Create a list
Click on complete now.

Note: If you have moved away from the Quick Start screen, you can create lists from the Lists screen. Just click on “Lists” on the sidebar.
On the Lists screen, click “Create List“
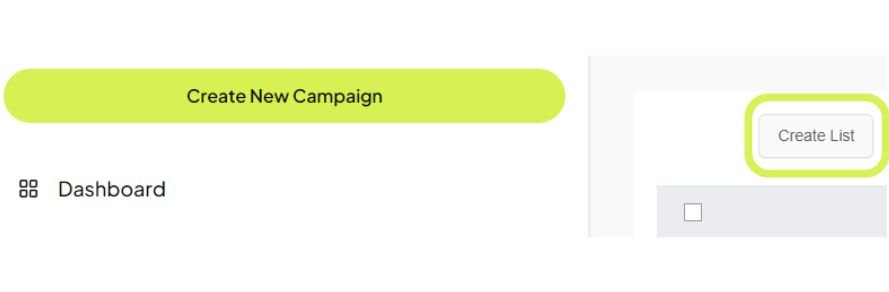
On the List information dialog box, add a name for the list. This time, enter “Test” and click Save.
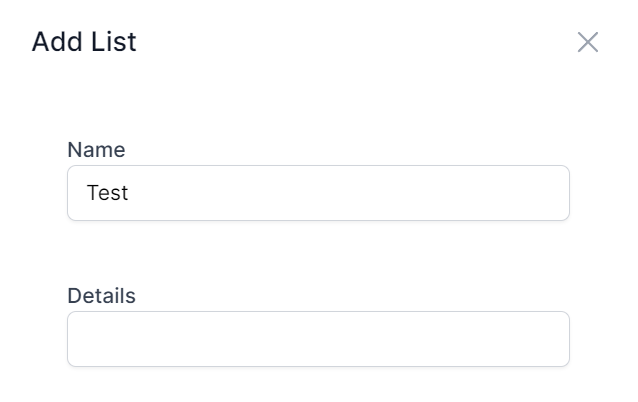
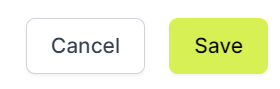
2. Add a manual contact
Click on your “Test” List
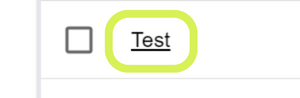
This will bring up the add contact prompts.
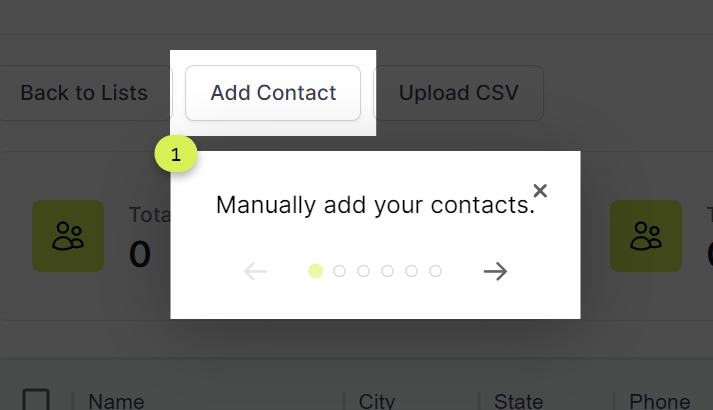
Click “Add contact.” This brings up the “Add Contact” panel. Enter your details.
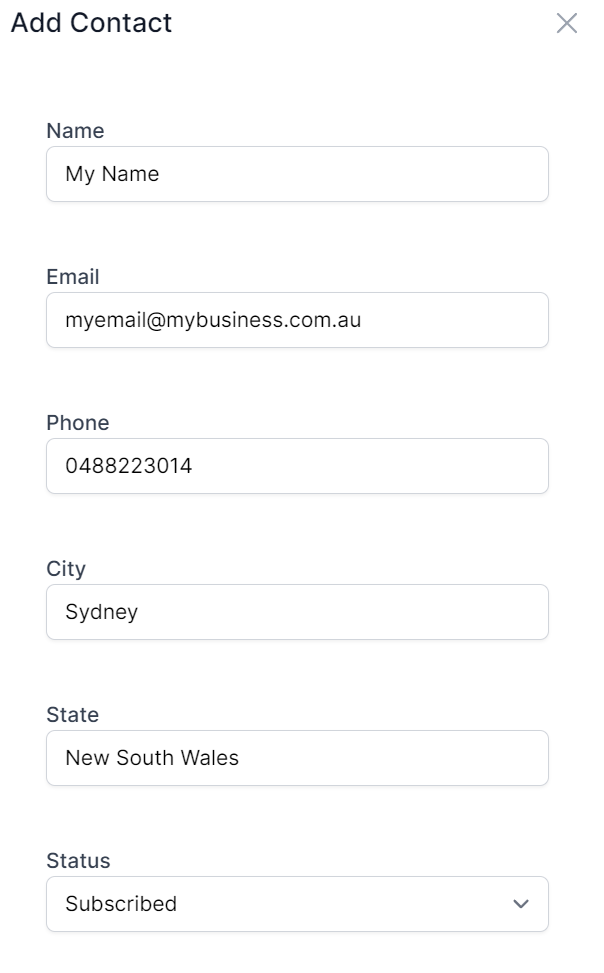
Click “save” at the bottom of the screen.
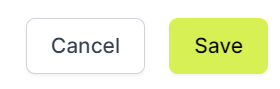
Now you are ready to send your first test campaign!
3. Send Your First Campaign
1. Create your campaign
Click the“Create New Campaign” button in the top left corner of the screen.
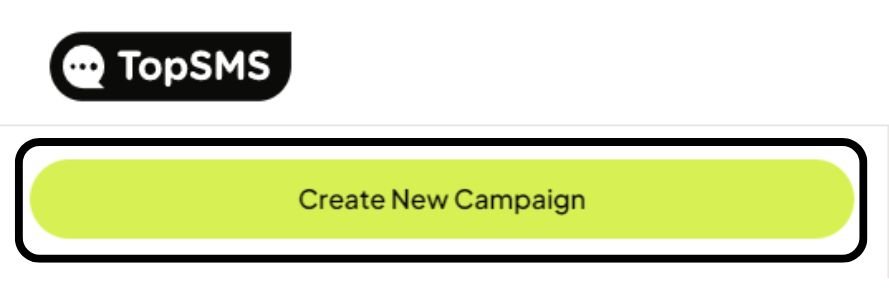
At the top of the screen, you will see the campaign progress bar.

In the campaign information dialog box, add your details.
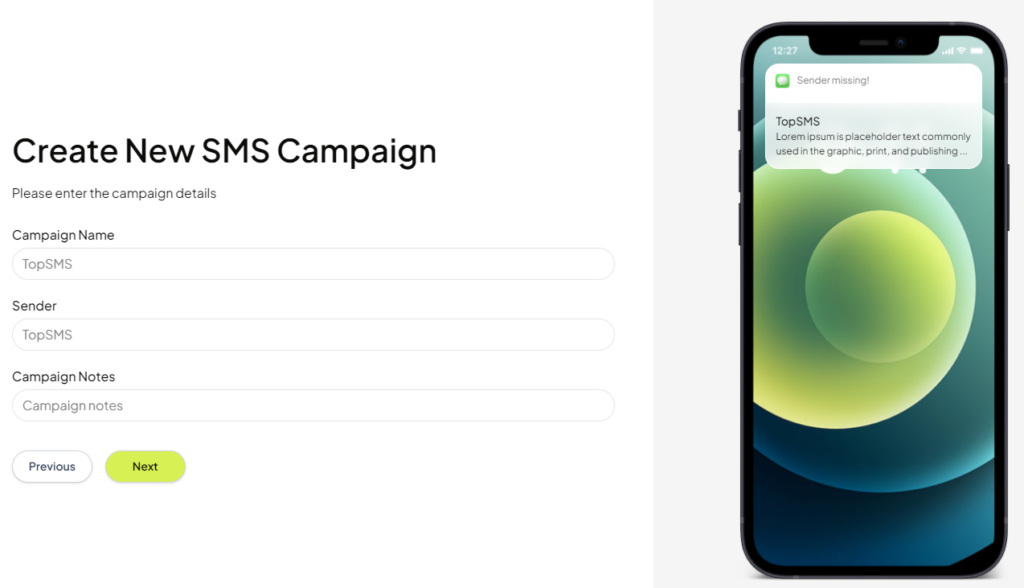
Campaign Name
Add a campaign name for your reference. Good examples are a simple descriptive name along with the month and year.
Examples:
- Easter Offer – 2023
- New Open Hours Announcement – May, 2023
The creation date for each campaign is shown in the campaign list, so “Month, Year” is usually enough unless you are sending a lot of campaigns.
Sender
This is the name that is shown on your customer’s phone as the sender. This is not shown in the SMS. Enter your business name. If your business name is longer than 11 characters, abbreviate it to a form your customers will recognise.
Campaign Notes
Enter any other details here. This could details about your offer or more information about the content of the SMS.
2. Select your list
Here you can select a list of contacts you have added, or you can select a segment. (More about that later).
Select your “test” list. You should only see one contact listed.
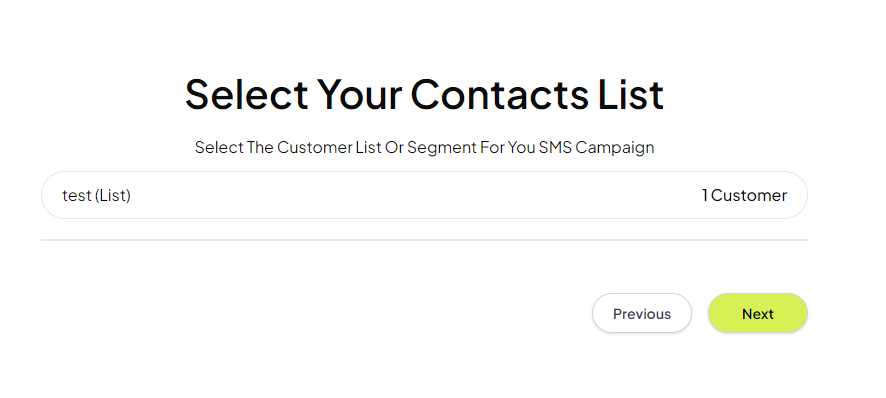
3. Create your SMS
There is a lot of information on this screen. First, click through the prompts to understand the key parts of your SMS message.
You can close the prompt window (click “X“) to remove all the prompts and just work manually.
View Prompt Messages
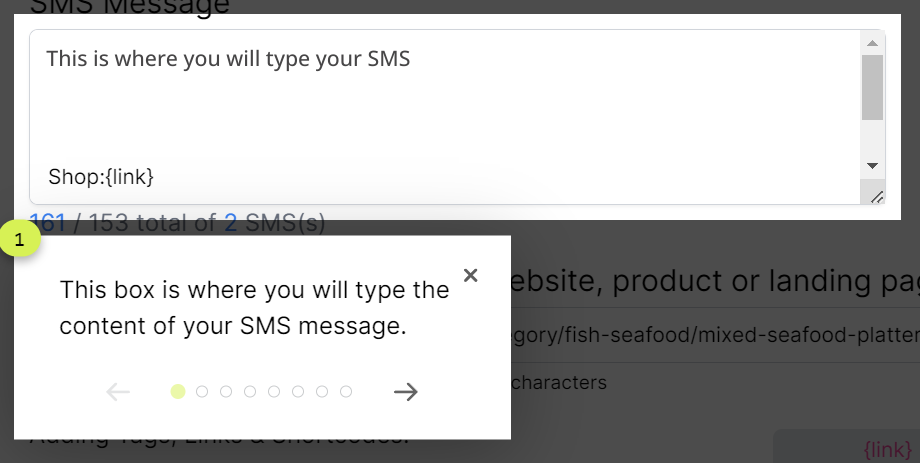
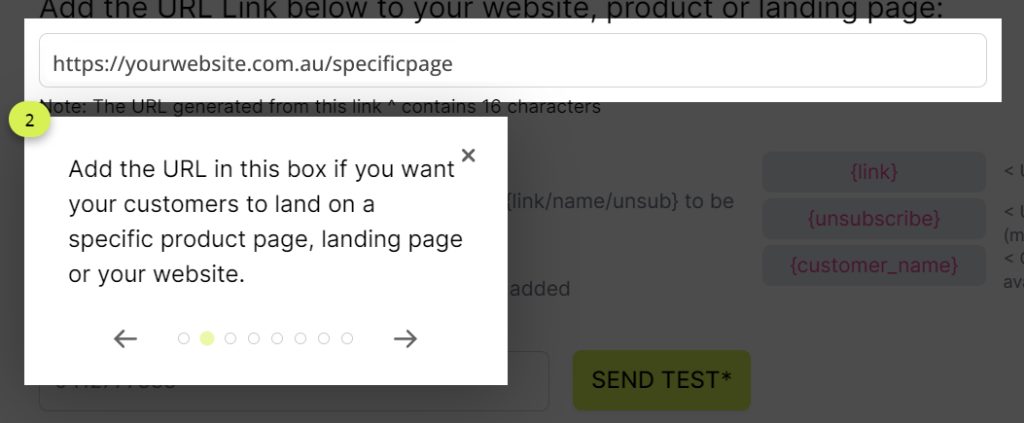
The default url is your website, or the same link as the last campaign you sent. If you have an offer, we recommend you add the link for that specific offer.
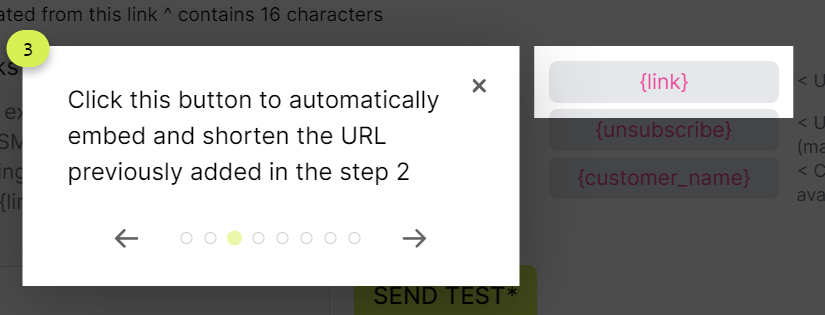
If you change your landing page url, you will need to click the button again to regenerate a shortened version of the new link. Once you have done so, you can move the shortcode around inside your SMS.
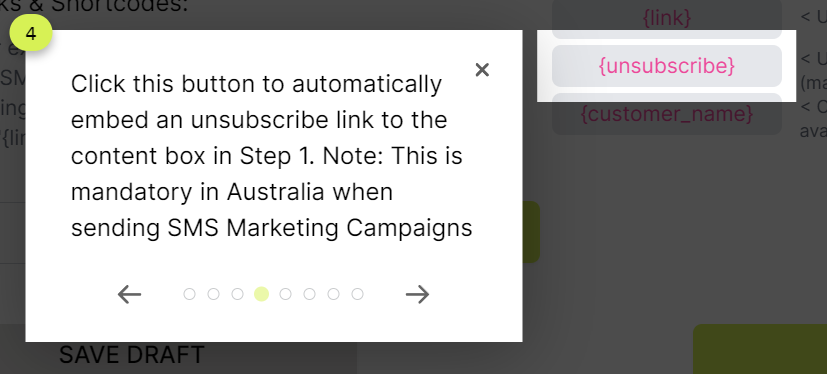
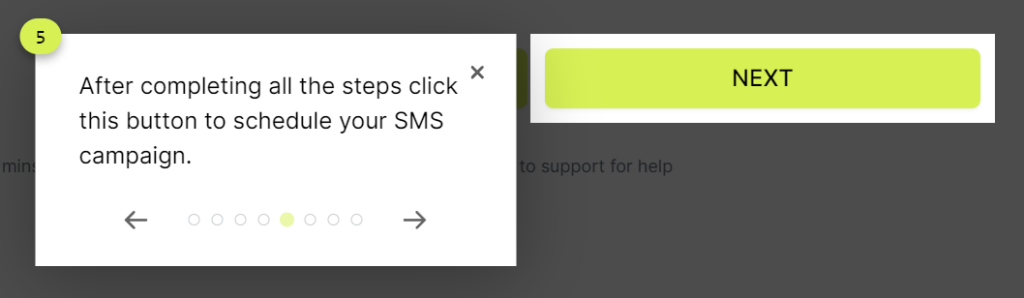
Once you have added this link, you can move the shortcode around inside your SMS.
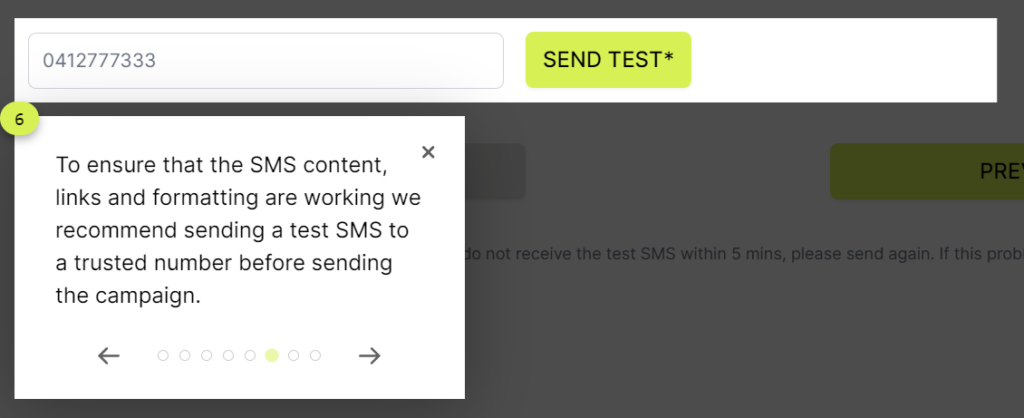
Use the Send Test function to check everything is working smoothly. Just add your own mobile number or another trusted mobile number.
Note: exclude any country code prefix (+61)
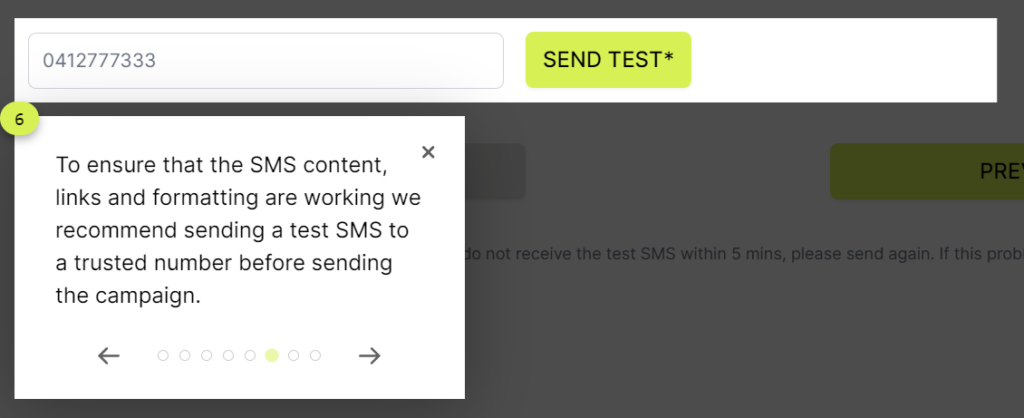
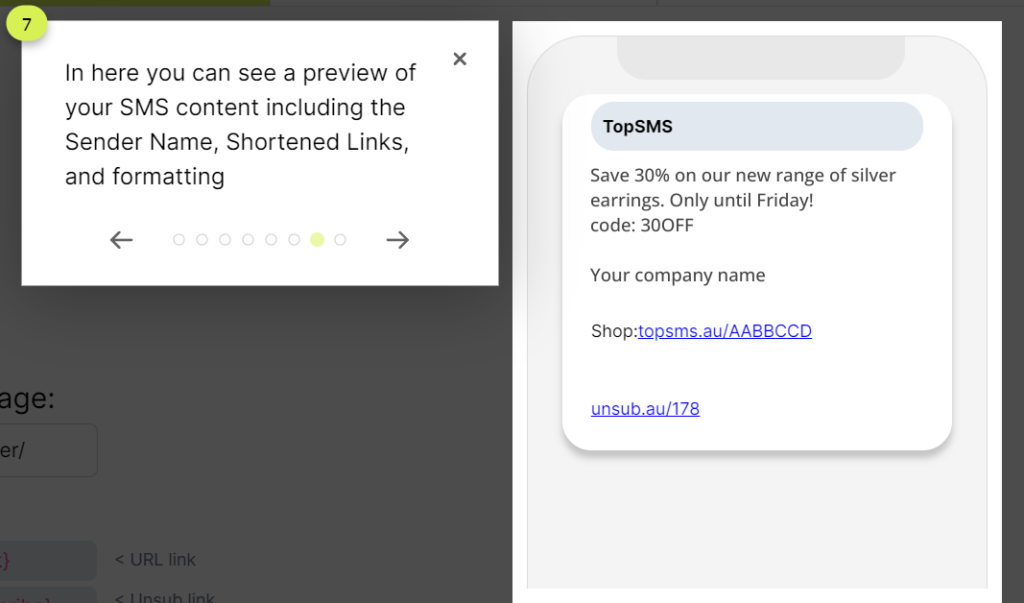
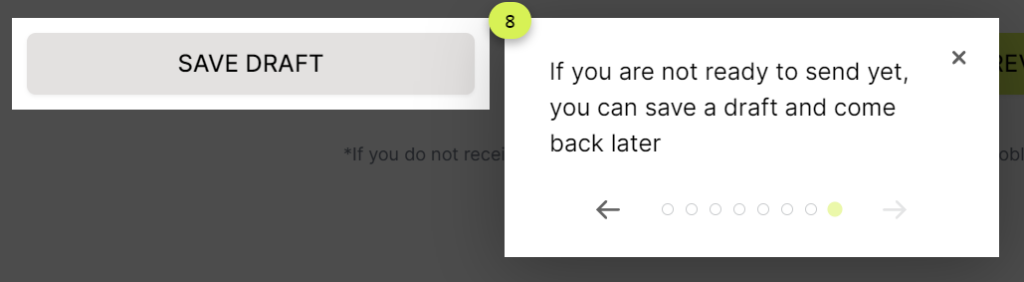
a. Craft your SMS
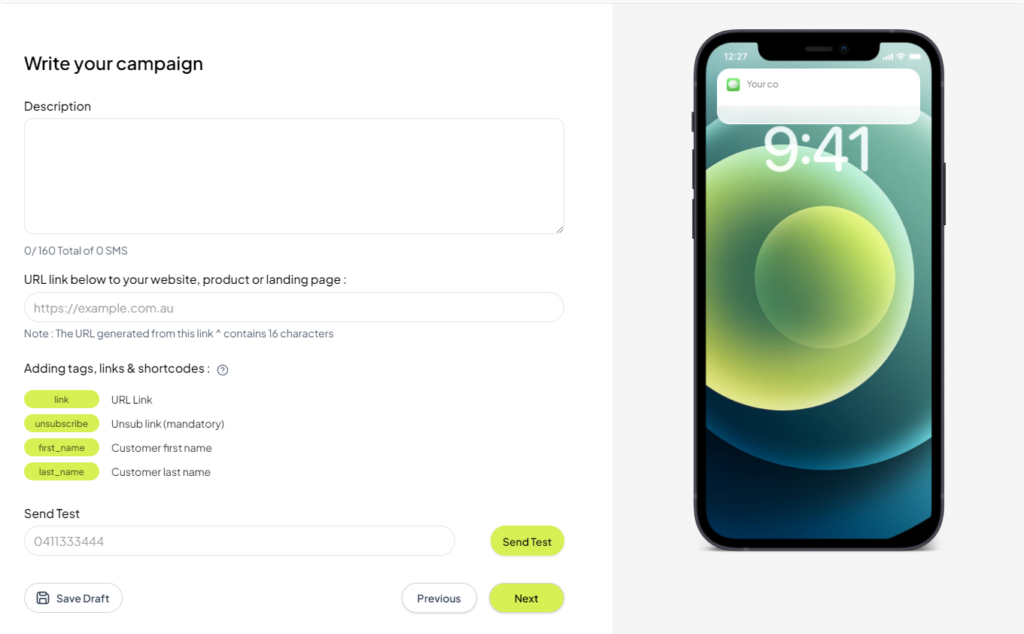
You have a total of 160 characters you can use in one SMS. Longer messages will be split into multiple SMS.
We recommend keeping everything short and to the point:
For a promotion:
- Clearly state the offer. “Save 30% on our new range of silver earrings.”
- Add urgency with a deadline: “Only until Friday”
- Add coupon code if needed.
- Add a call to action: “Order Today:”
- Add the best link for this offer. This could be your home page or a specific offer page.
- Remind your customer who is sending this to them by adding your business name into the text.
- Add a line break, and add the unsubscribe link.
Adding a line break will make your message easier to read, and therefore more likely for your customer to take action.
For your first test message, have a go at crafting a simple offer, or just put some text in for an announcement.
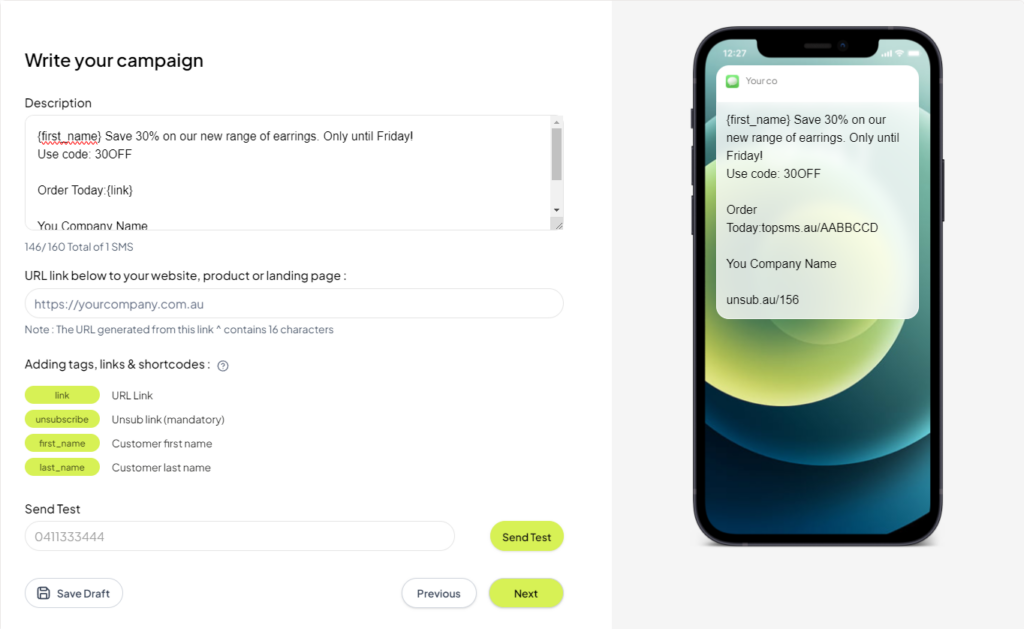
b. Personalise your SMS
If your contact list includes the first name of your customers, we recommend personalising your SMS.
Click on {first_name} to add the customer’s first name to your SMS. This will insert the first name of a contact if it exists. Best practice is to add this at the beginning of your message.
Click Next
4. Schedule your SMS
Currently, the timezone is set to Australia/Sydney. Keep this in mind if you are in a different time zone.
Note: There is a 20-minute delay when sending campaigns. Take that into account if you intend to send a campaign ASAP.
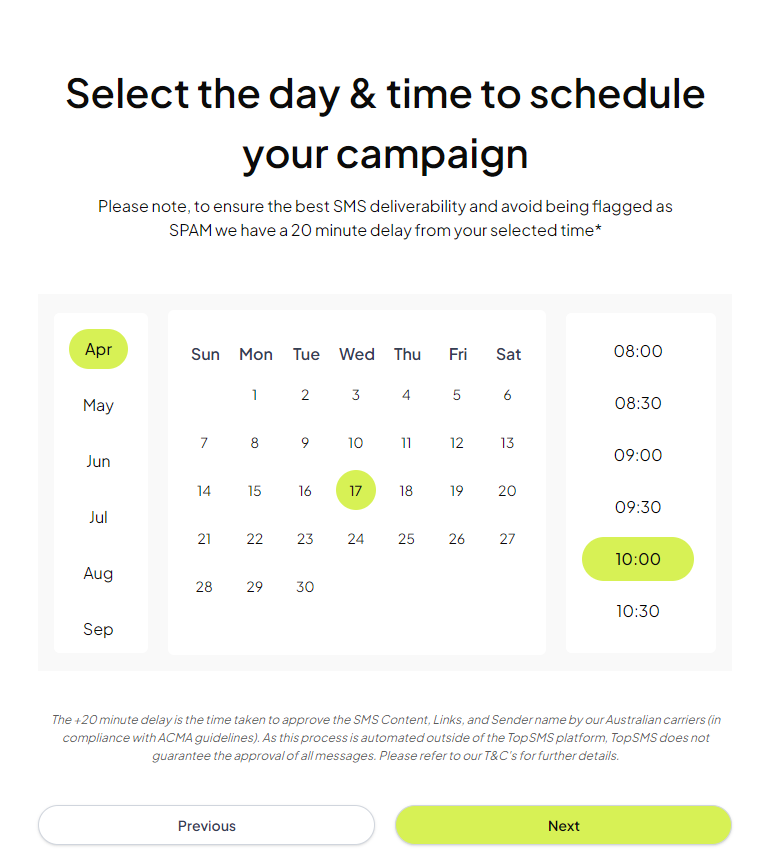
5. View the summary and send
Check the SMS content
Check your balance: Your 200 Free SMS Credits will show as your current SMS balance. This campaign will cost 1, and you will have 199 remaining.
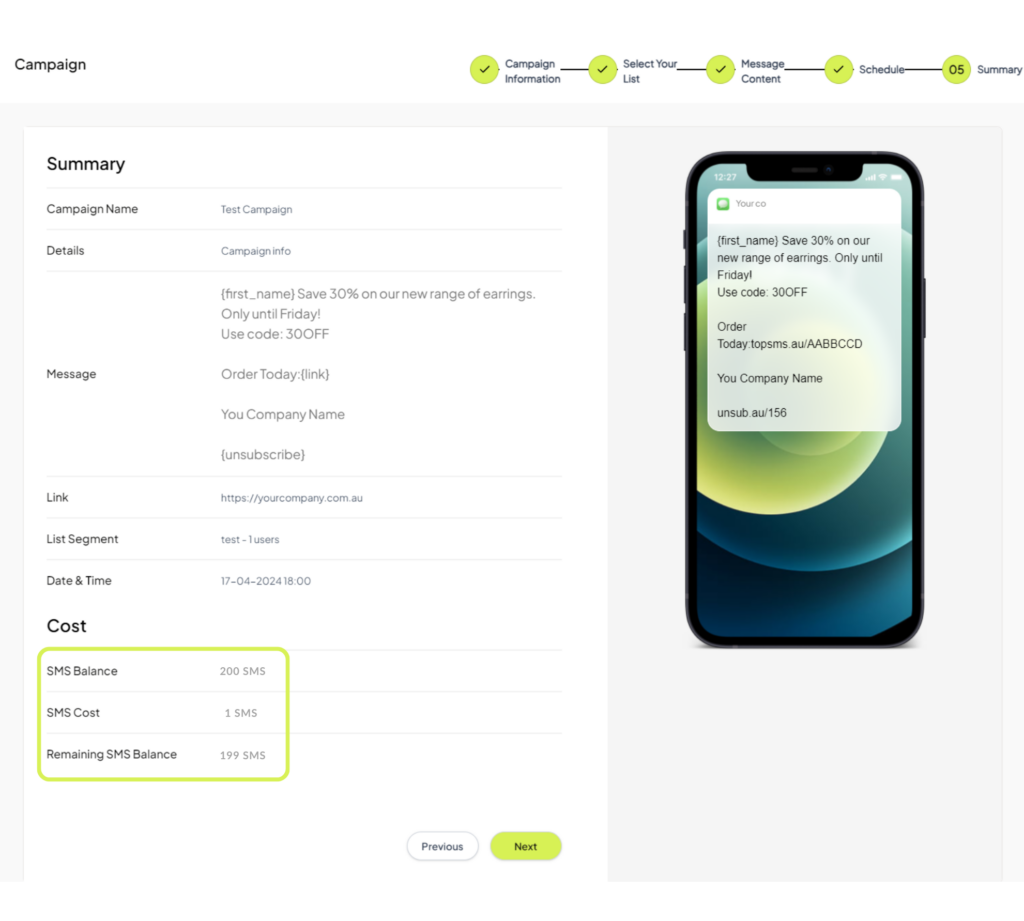
Click “Previous” to make any changes or click “Next “.
Agree with the terms and conditions and click “Next “.
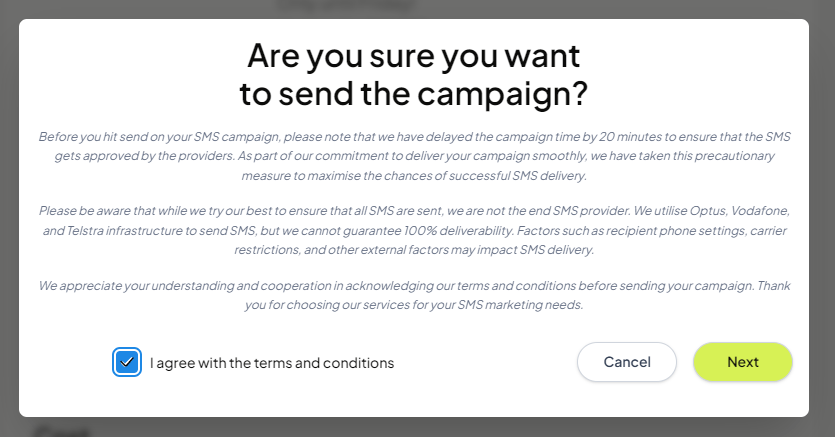
That’s it!
Remember, if you have any issues, reach out to us via the live chat during Australian (AEST) business hours.